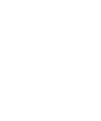Nosso primeiro componente
Introdução
Neste tutorial, vamos criar um componente simples e gerar o pdf dele.
Parar criar um componente, precisamos de 3 itens.
- Criar o componente
- Criar o arquivo de configuração do componente para o preview
- Criar o endpoint que vamos receber os dados do PDF
Vamos começar!
Criando o componente.
Acesse a pasta
packages > templates > lib > templates
e crie uma pasta chamada:
first-component
Que será o nome do nosso primeiro componente.
Crie um arquivo index.tsx dentro da pasta
Faça o import das 3 dependências necessárias para criar um componente.
import Text from "templates/lib/components/Text";
import useAssets from "templates/lib/hooks/useAssets";
import createPropsValidation from "templates/lib/utils/createPropsValidation";Explicações sobre as dependências:
- Text - Componente responsável por renderizar textos
- useAssets - Hook responsável por carregar as fontes e imagens
- createPropsValidation - Função responsável por validar as props do componente
Agora vamos criar o componente.
import { JSONSchemaType } from "ajv";
import Text from "templates/lib/components/Text";
import useAssets from "templates/lib/hooks/useAssets";
import createPropsValidation from "templates/lib/utils/createPropsValidation";
type ExamplePropsType = {
title: string;
};
const FirstComponent = ({ title }: ExamplePropsType) => {
const reactLogo = useAssets("react.svg");
return (
<div>
<Text color="primaryBase">
Example: {title} {reactLogo}
</Text>
<img src={reactLogo} alt="logo" />
</div>
);
};
const propsSchema: JSONSchemaType<ExamplePropsType> = {
type: "object",
properties: {
title: {
type: "string",
minLength: 1,
maxLength: 10,
},
},
required: ["title"],
};
FirstComponent.validate = createPropsValidation(propsSchema);
export default FirstComponent;Por fim, exporte esse componente no arquivo
templates > lib > index.ts
export { default as FirstComponent } from "./FirstComponent";Feito, agora vamos criar a visualização desse componente no storybook.
Rode a aplicação com o comando yarn dev ou npm run dev e acesse o link http://localhost:6006/
Agora vamos criar o arquivo de configuração do componente.
Criando o arquivo storybook
Crie um arquivo chamado FirstComponent.stories.tsx na pasta
packages > preview > src > templates > first-component
import type { Meta, StoryObj } from "@storybook/react";
import { Templates } from "templates/lib";
const meta = {
title: "FirstComponent",
component: Templates.FirstComponent,
parameters: {
layout: "centered",
},
tags: ["autodocs"],
argTypes: {},
} satisfies Meta<typeof Templates.FirstComponent>;
type Story = StoryObj<typeof meta>;
export const Preview: Story = {
args: {
title: "Hello, World! First Component",
},
};
export default meta;Você pode saber mais sobre o storybook aqui na Documentação oficial do storybook
Agora você deve conseguir visualizar seu componente renderizado no storybook.
Acesse o link http://localhost:6006/ e veja o seu componente.
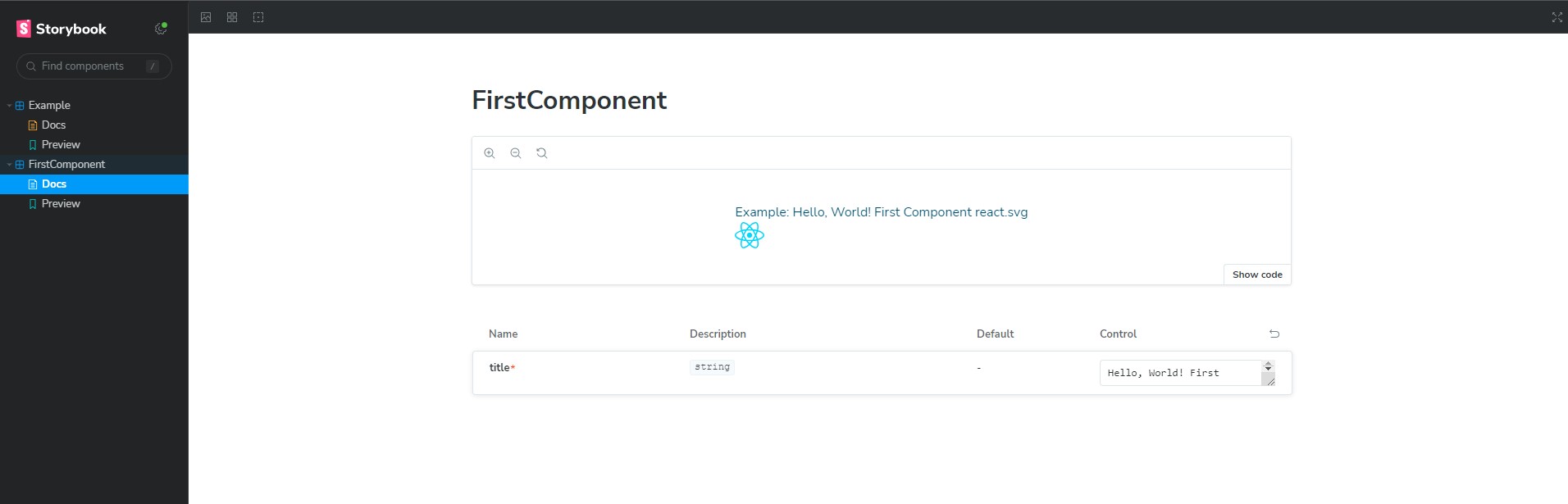
Gerando o PDF via API
Importante
Você deve enviar no Header na requisição o formato que deseja o documento
- application/pdf
- text/html
O Easy Docs pode retornar dessas 2 formas, baseado no header enviado.
Temas
Você pode criar temas personalizados para os templates, veremos isso mais a frente. Por hora, vamos usar o tema default chamado "Sample"
Exemplo de requisição
Aqui faremos um exemplo de requisição. é importante que você veja o Accept no header, ele deve ser application/pdf ou text/html
No templateProps, você deve enviar as props do componente que foi criado.
Props criada anteriormente
// Props que definimos no componente
const propsSchema: JSONSchemaType<ExamplePropsType> = {
type: "object",
properties: {
title: {
type: "string",
minLength: 1,
maxLength: 10,
},
},
required: ["title"],
};
FirstComponent.validate = createPropsValidation(propsSchema);
export default FirstComponent;Exemplo de requisição usando Curl
curl -X POST http://localhost:8080/template/render \
-H "Content-Type: application/json" \
-H "Accept: application/pdf" \
-d '{
"theme": "sample",
"templateName": "FirstComponent",
"templateProps": {
"title": "First "
}
}'